
Microsoft Word 문서를 다른 파일 형식으로 저장하고 내보내려는 것은 일반적인 요구 사항입니다.
다행히 Word 소프트웨어 자체 내에서 PDF를 포함한 다양한 파일 형식으로 Word 문서를 저장하고 내보낼 수 있습니다. 그 방법을 먼저 다루겠습니다. 또한 Word 문서를 JPEG와 같은 다른 파일 형식으로 변환하는 방법도 다룰 것입니다. 이를 수행하는 방법에는 몇 가지가 있으며 각 방법을 안내해 드리겠습니다.
Word에서 직접 Word를 PDF로 변환하는 방법
앞서 언급했듯이 Microsoft Word에서는 문서를 다른 파일 형식으로 저장하는 방법을 제공합니다. 다행히 PDF는 그러한 옵션 중 하나입니다.
1단계: Word 문서를 연 상태에서 파일 로 이동하여 다른 이름으로 저장을 선택하거나, 자동 저장을 사용하는 경우 복사본 저장을 선택합니다.
2단계: 파일을 저장할 위치를 선택하고 선택적으로 파일 이름을 조정합니다. 파일 이름 아래의 드롭다운 상자에서 PDF 를 선택합니다.
3단계: 저장을 선택합니다.
팁 : 반대로 PDF를 Word로 변환 할 수도 있다는 것을 알고 계셨습니까?
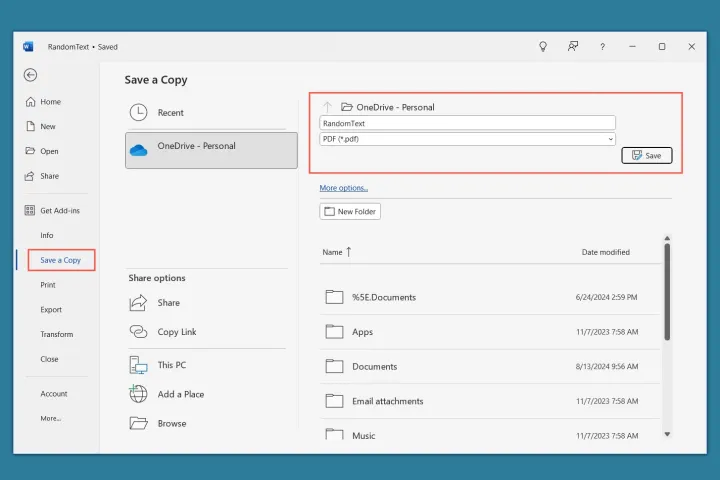
복사 및 붙여넣기를 사용하여 Word를 JPEG로 변환하는 방법
이 첫 번째 방법은 JPEG로 변환하려는 한 페이지짜리 Word 문서가 있는 경우에 적합합니다. 텍스트, 이미지, 기타 요소를 선택하고 모두 복사한 후 그림으로 붙여넣을 수 있습니다.
1단계: 페이지의 모든 항목을 선택합니다. 커서를 드래그하거나 키보드 단축키 Ctrl + A 를 사용하여 이 작업을 수행할 수 있습니다.
2단계: 마우스 오른쪽 버튼을 클릭하고 복사를 선택합니다.
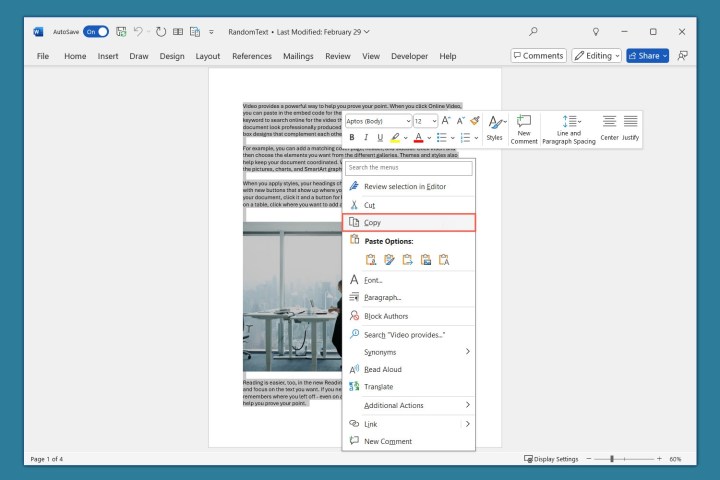
3단계: 현재 문서나 새 문서의 다른 위치에 커서를 놓고 홈 탭으로 이동합니다.
4단계: 리본의 클립보드 섹션에서 붙여넣기 메뉴를 열고 (다른 이름으로 붙여넣기) 그림을 선택합니다.
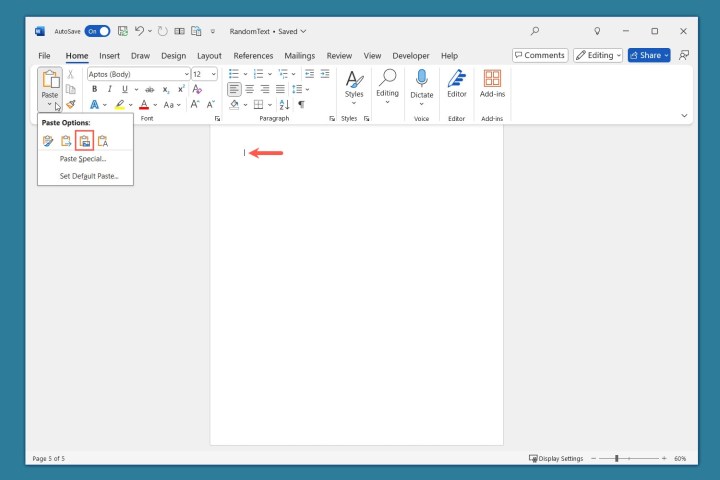
5단계: Word 문서의 이미지를 다른 응용 프로그램에서 사용하려면 해당 이미지를 장치에 JPEG로 저장할 수 있습니다.
이미지를 마우스 오른쪽 버튼으로 클릭하고 그림으로 저장 을 선택합니다.
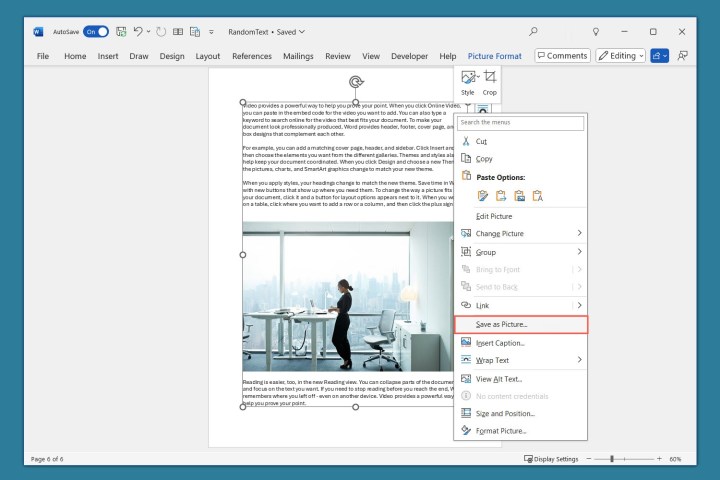
6단계: 다른 이름으로 저장 대화 상자에서 위치를 선택하고, 필요에 따라 이름을 편집하고, 필요한 경우 파일 형식 상자에서 JPEG 파일 교환 형식을 선택합니다.
저장 을 선택합니다.
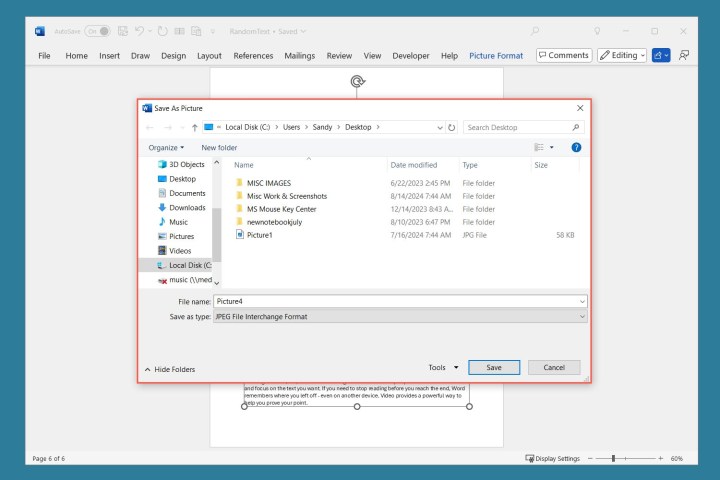
스크린샷을 사용하여 Word를 JPEG로 변환
Word를 JPEG로 변환하는 또 다른 좋은 방법은 Windows 캡처 도구를 사용하여 스크린샷을 찍는 것입니다. 이 옵션을 사용하면 단일 페이지, 두 페이지를 나란히 캡처하거나 페이지 축소판을 캡처할 수 있습니다.
참고 : Windows 11에서 스크린샷을 찍기 위해 다른 애플리케이션을 사용하는 경우 해당 애플리케이션을 대신 사용할 수 있습니다.
1단계: 보기 탭으로 이동하여 문서 페이지 보기를 선택합니다.
- 세로 : 한 번에 한 페이지씩 표시합니다.
- Side to Side : 두 페이지를 동시에 나란히 표시합니다.
- 썸네일 : 모든 페이지를 썸네일로 표시합니다.

2단계: 보기를 선택한 후 Windows 캡처 도구를 엽니다. Windows 시작 메뉴에서 선택하거나 검색 상자를 사용하여 찾을 수 있습니다.
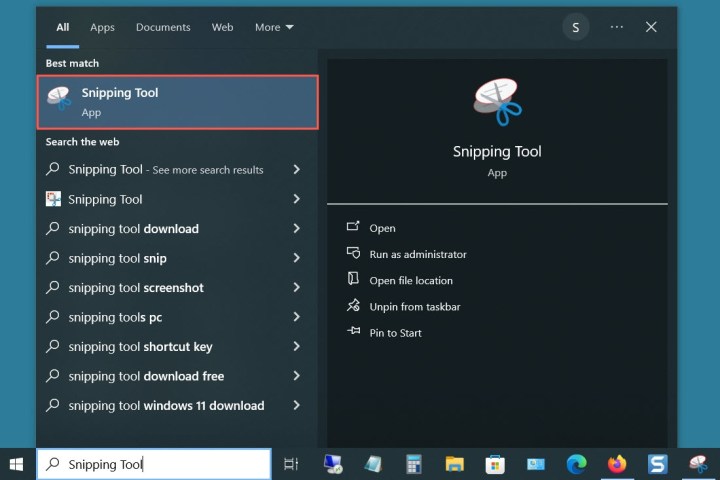
3단계: Windows 캡처 도구에서 모드 메뉴를 열고 직사각형 캡처를 선택합니다.
새로 만들기 를 선택합니다.
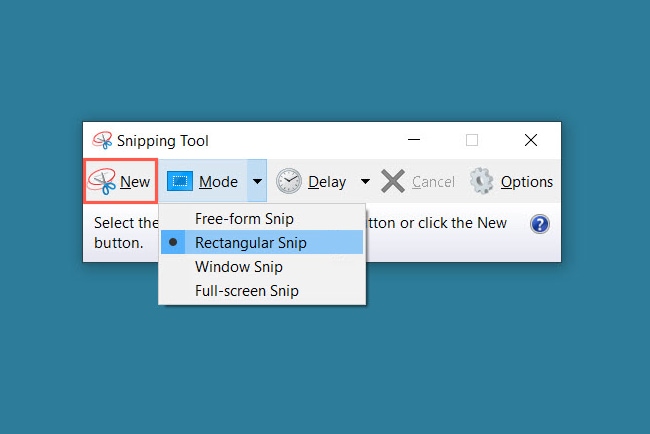
4단계: 커서가 십자선 기호로 바뀌면 드래그하여 원하는 Word 문서 부분을 캡처하면 빨간색 윤곽선이 표시됩니다. 커서를 놓습니다.
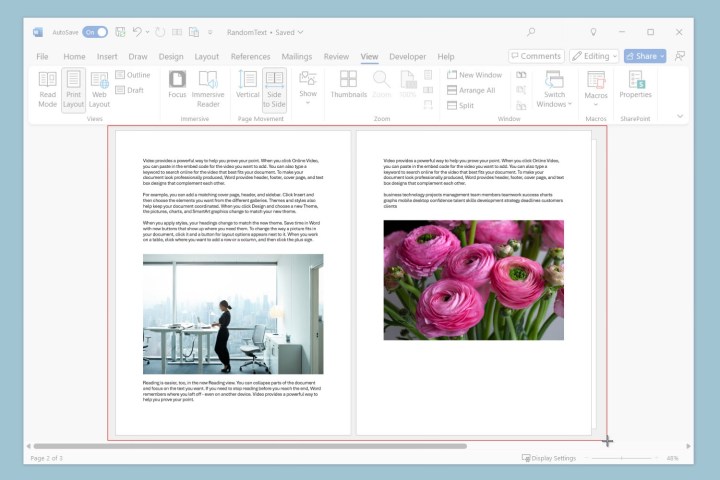
5단계: Windows 캡처 도구로 돌아가면 스크린샷이 표시됩니다. 파일 > 다른 이름으로 저장을 선택합니다.

6단계: 다른 이름으로 저장 대화 상자에서 위치를 선택하고 선택적으로 이름을 편집한 다음 필요한 경우 파일 형식 상자에서 JPEG 파일을 선택합니다.
저장 을 선택합니다.

온라인 변환기를 사용하여 Word를 JPEG로 변환
위의 방법이 반드시 어려운 것은 아니지만 시간이 많이 걸릴 수 있습니다. Word 문서를 JPEG로 빠르게 변환하려면 온라인 파일 변환기를 고려해 보세요.
Convertio , Word to JPEG 및 FreeConvert를 포함하여 무료로 사용할 수 있는 다양한 변환기를 찾을 수 있습니다. 예를 들어, Convertio를 사용하여 Word를 JPEG로 변환하는 방법은 다음과 같습니다.
1단계: Doc(Word) to JPEG 변환기 웹사이트를 방문합니다. 참고: Doc(Word) to JPG 변환기를 확인해 볼 수도 있습니다.
2단계: 파일 선택을 선택하여 Word 문서를 업로드합니다.
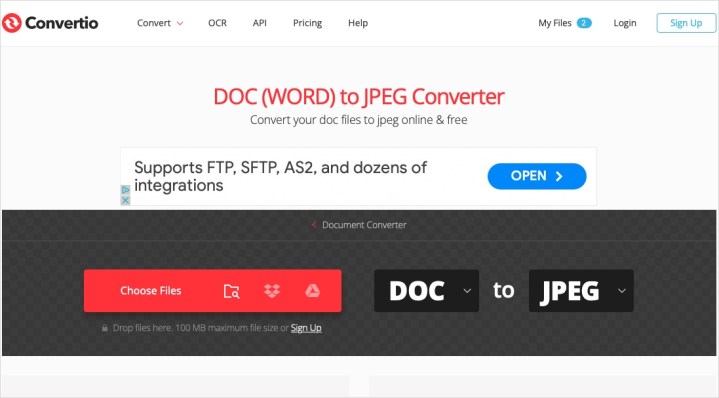
3단계: 변환을 선택합니다.
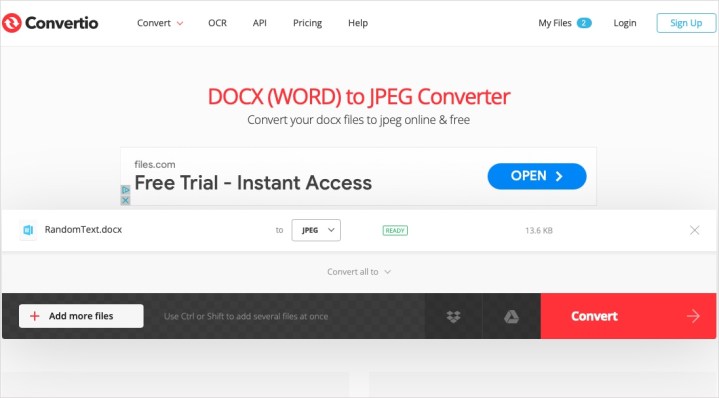
4단계: 프로세스가 완료되면 다운로드를 선택합니다.
일부 온라인 변환기는 Word 문서의 첫 번째 페이지만 JPEG로 변환할 수 있습니다.
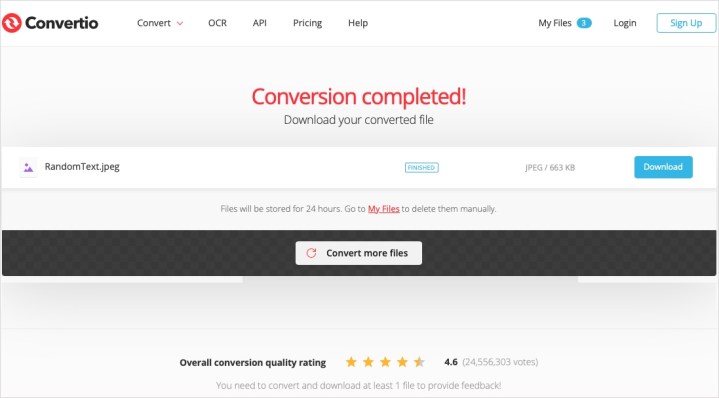
온라인 변환기를 사용하여 Word를 PDF로 변환
어떤 이유로 위의 방법을 사용할 수 없는 경우(예: 이메일로 문서를 받았지만 장치에 Microsoft Word가 없는 경우) 온라인 파일 변환기를 사용할 수 있습니다.
Word-JPEG 변환기 옵션과 마찬가지로 Word-PDF 변환기도 무료로 많이 제공됩니다. 다행히 Convertio는 Word-PDF 변환기도 제공합니다.
1단계: Convertio Doc(Word)를 PDF로 변환기 웹 페이지를 방문합니다.
2단계: 파일 선택을 선택하여 Word 문서를 업로드합니다.

3단계: 변환을 선택합니다.
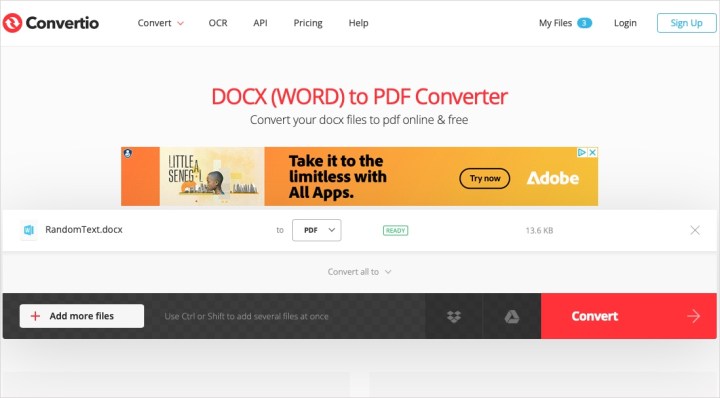
4단계: 프로세스가 완료되면 다운로드를 선택합니다.

자주 묻는 질문
이미지를 PDF로 어떻게 변환하나요?
Adobe의 무료 온라인 도구를 사용하여 JPG 또는 PNG 이미지를 PDF로 변환할 수 있습니다. 이미지 유형에 따라 JPG를 PDF로 변환 또는 PNG를 PDF로 변환 페이지를 방문하세요. 이미지를 상자에 끌어다 놓거나 파일 선택을 선택하여 업로드하세요. 프로세스가 완료되면 다운로드를 선택하여 PDF를 받으세요.
Word 문서에서 JPEG를 어떻게 추출합니까?
Word 문서의 그림을 장치에 JPEG 파일 형식으로 저장할 수 있습니다. 이미지를 마우스 오른쪽 버튼으로 클릭하고 그림으로 저장을 선택합니다. 다른 이름으로 저장 대화 상자에서 위치를 선택하고 선택적으로 이름을 편집한 다음 필요한 경우 파일 형식 상자에서 JPEG를 선택합니다. 저장 을 선택합니다.
Word 테이블을 JPEG로 어떻게 변환합니까?
Word의 복사 및 붙여넣기 특수 옵션을 사용하여 표를 이미지로 바꿀 수 있습니다. 테이블을 선택하고 마우스 오른쪽 버튼을 클릭한 후 복사 를 선택합니다. 현재 또는 새 Word 문서의 빈 곳으로 이동하여 홈 탭에서 붙여넣기 메뉴를 열고 (다른 이름으로 붙여넣기) 그림을 선택합니다.
선택적으로 붙여넣은 테이블의 그림을 마우스 오른쪽 버튼으로 클릭하고 JPEG 파일 형식으로 장치에 저장할 수 있습니다.
