
슬라이드쇼를 발표할 때 슬라이드에 표시되는 내용보다 더 많은 내용을 말할 수 있을 것입니다. 포함된 텍스트를 확장하고 싶을 수도 있고, 슬라이드에 시각적 요소만 포함된 경우 더 자세히 설명할 수도 있습니다.
Microsoft PowerPoint를 사용할 때 작성한 각 슬라이드에 발표자 노트를 추가할 수 있다는 것을 알고 계셨습니까? 이를 통해 각 슬라이드에 메모를 추가한 다음 쇼를 시작할 때 발표자 보기에서 볼 수 있습니다.
PowerPoint 슬라이드에 발표자 노트 추가
PowerPoint 프레젠테이션을 열고 메모를 추가할 첫 번째 슬라이드를 선택합니다.
1단계: 보기 탭으로 이동하여 일반 보기 또는 개요 보기를 선택합니다. 이렇게 하면 추가하려는 메모와 함께 슬라이드를 볼 수 있습니다.
보기를 변경하지 않고 PowerPoint에서 메모를 추가하는 방법이 궁금하다면 간단히 대답할 수는 없습니다. 그러나 기본 보기나 개요 보기를 사용하지 않으려는 경우 리본의 동일한 섹션에서 슬라이드 노트 보기를 확인할 수 있습니다.
기술적으로는 여전히 "보기"이지만 아래와 같이 슬라이드와 노트의 텍스트 상자가 인쇄된 페이지로 표시됩니다.
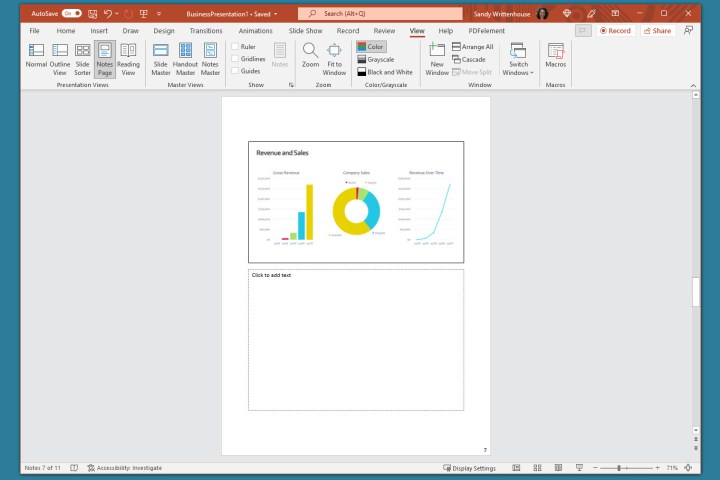
2단계: 다음 중 하나를 사용하여 슬라이드 아래에 노트 패널이 표시되지 않는 경우 표시합니다.
- 하단의 상태 표시줄 에서 메모 버튼을 클릭하세요.
- 커서를 창 하단으로 이동합니다. 양면 화살표가 나타나면 패널이 표시될 때까지 위로 드래그합니다.

3단계: 패널이 비어 있으면 패널 안에 "메모를 추가하려면 클릭하세요"가 표시됩니다. 상자에 커서를 놓고 메모를 입력합니다.

4단계: 홈 탭이나 부동 도구 모음에 있는 도구를 사용하여 메모에 간단한 서식을 적용할 수 있습니다. 글머리 기호를 추가하거나 굵게, 기울임꼴 또는 밑줄로 글꼴을 강조하려는 경우에 유용합니다.
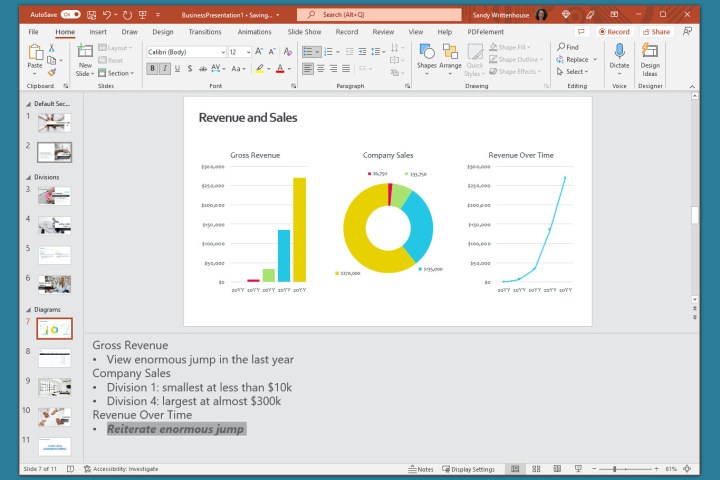
5단계: 패널 내에 긴 메모가 있는 경우 오른쪽에 스크롤바가 표시되어 아래로 이동하여 전체 메모를 볼 수 있습니다. 패널을 위로 끌어서 확대할 수도 있습니다.
변경 사항이 만족스러우면 실제 사본이 필요한 경우를 대비해 메모와 함께 PowerPoint 프레젠테이션을 인쇄 하는 것이 좋습니다.
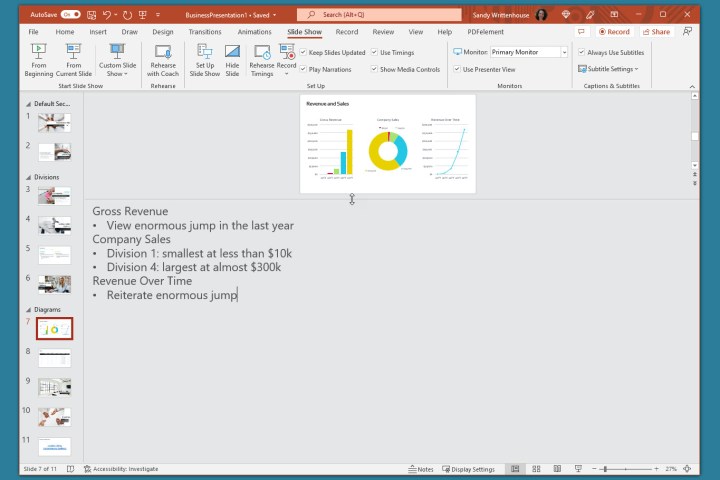
슬라이드쇼를 편집하는 동안 메모 숨기기
슬라이드쇼를 구성하거나 편집하는 동안 슬라이드를 전체 보기로 표시하려면 발표자 메모를 숨길 수 있습니다. 삭제되지는 않습니다. 단지 노트 패널이 보이지 않게 이동될 뿐입니다.
메모를 숨기려면 다음 중 하나를 수행하십시오.
- 하단의 상태 표시줄 에서 메모 버튼을 클릭하세요.
- 더 이상 표시되지 않을 때까지 메모 패널을 아래쪽으로 드래그합니다.
슬라이드쇼 중에 발표자 노트 보기
슬라이드쇼를 발표할 시간이 되면 발표자 보기를 사용하여 발표자 노트를 볼 수 있습니다. 이를 통해 다른 모니터에서 슬라이드쇼를 표시하는 동안 모니터에서 각 슬라이드에 대한 메모를 볼 수 있습니다. 청중은 귀하의 메모를 볼 수 없습니다.
1단계: 슬라이드 쇼 탭으로 이동합니다. Windows에서는 리본의 모니터 섹션에서 발표자 보기 사용 확인란을 선택합니다. Mac에서는 슬라이드 쇼 시작 섹션에서 발표자 보기 버튼을 클릭합니다.
슬라이드쇼를 이미 시작한 경우에도 발표자 보기를 켤 수 있습니다. 발표자 도구 모음 에서 세 개의 점을 클릭하고 발표자 보기 표시 (Windows) 또는 발표자 보기 사용 (Mac)을 선택합니다.
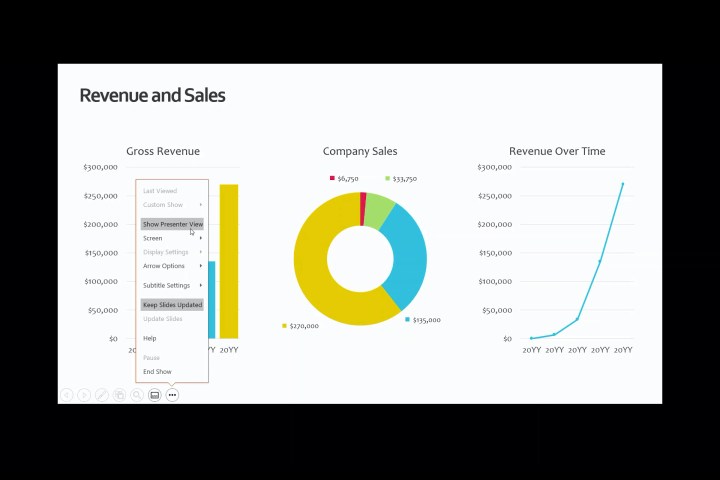
2단계: 그러면 화면 오른쪽에 메모가 표시되고 왼쪽에는 슬라이드가 표시됩니다. 각 슬라이드를 진행하면 그에 따라 메모가 표시됩니다.
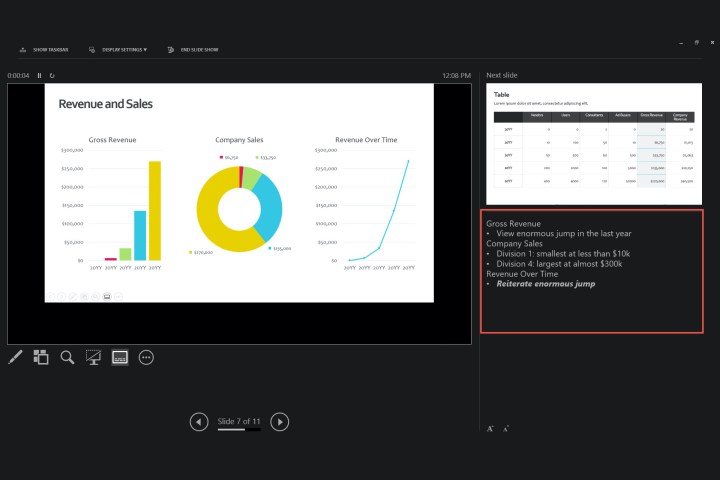
3단계: 메모의 텍스트가 자동으로 다음 줄로 줄바꿈되며, 긴 메모 사이를 이동할 수 있는 스크롤바가 있습니다.
메모의 글꼴 크기를 조정하려면 메모 패널 아래에 있는 버튼을 사용하세요.
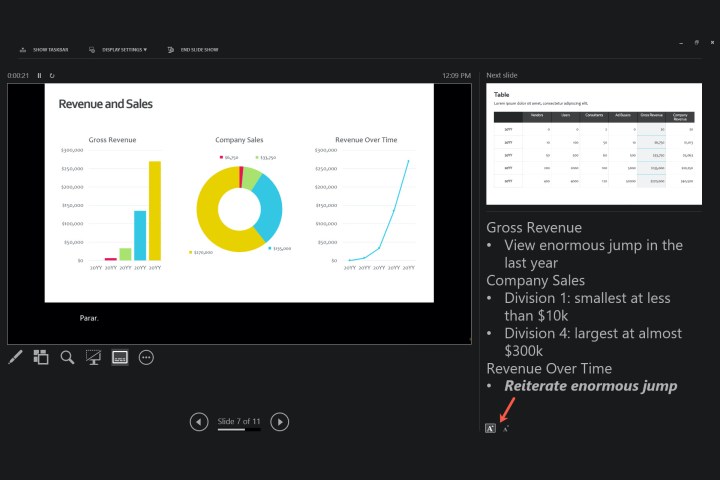
슬라이드쇼를 통해 설명하기 위해 PowerPoint에 메모를 추가하거나 슬라이드를 조립하는 동안 단순히 참조용으로 추가하려는 경우 이 기본 제공 기능을 활용하십시오.
프레젠테이션을 개선하려면 Microsoft PowerPoint의 모범 사례 에 대한 가이드를 확인하세요.
