Apple iOS 17은 작년에 iPhone에 FaceTime 제스처를 도입하여 모든 사용자에게 FaceTime 경험을 더욱 활성화했습니다. FaceTime 제스처는 이제 iOS 18 및 Apple Intelligence를 통해 더욱 유용해졌습니다. 올바르게 설정되면 FaceTime 화상 통화 중에 친구와 가족에게 3D 애니메이션을 보낼 수 있습니다. 물리적인 제스처로 애니메이션을 실행할 수도 있습니다.
휴대전화를 준비하는 데는 많은 시간이나 노력이 필요하지 않지만 그럼에도 불구하고 이 가이드를 통해 프로세스를 안내해 드립니다.
iOS 18에서 FaceTime 제스처를 만드는 방법
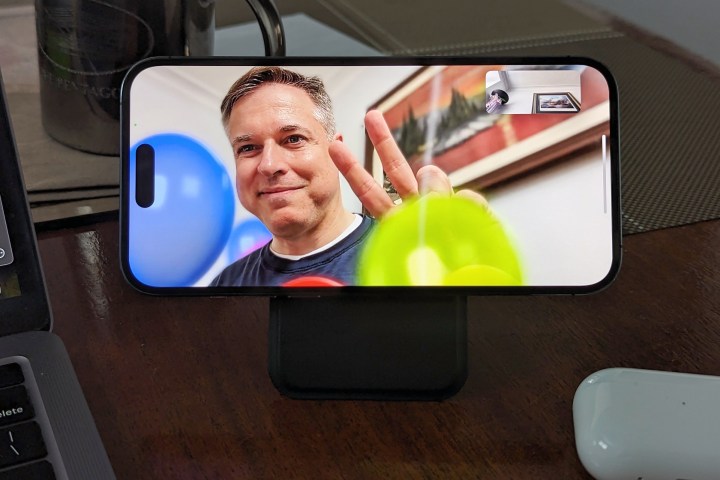
대부분의 경우 Apple의 제스처 기반 비디오 반응은 FaceTime 제스처로만 작동하는 것이 아닙니다. Microsoft Teams, Google Meet, Zoom 등 표준 iPhone 카메라 API를 지원하는 거의 모든 화상 회의 앱에서 이를 실행할 수 있습니다. 모든 효과는 자신의 iPhone에서 생성되어 비디오 스트림의 일부로 전송되므로 상대방이 iOS 18을 실행하거나 iPhone 또는 다른 Apple 장치를 사용할 필요도 없습니다.
즉, FaceTime 제스처 및 비디오 반응을 사용하려면 iPhone 12 이상 모델이 필요합니다. 이는 해당 모델에 사용된 더 강력한 A14 칩의 기능일 뿐만 아니라 iPhone 11 및 이전 제품에 비해 몇 가지 중요한 개선 사항을 얻은 TrueDepth 카메라의 기능이기도 합니다. iPhone 12가 마스크 인식 Face ID를 지원하는 가장 오래된 모델이기도 한 것은 우연이 아닙니다.
FaceTime 제스처로 발생하는 비디오 반응 효과가 단순히 얼굴 앞에 겹쳐지는 것이 아니기 때문입니다. 대신, 인물 사진 모드 사진 과 동일한 종류의 깊이 측정을 사용하여 실제 장면을 촬영하는 듯한 몰입형 3차원 효과를 제공합니다. 풍선이 머리 주위에 떠다니고, 불꽃놀이가 뒤에서 터지고, 색종이가 주위에 떨어집니다.
iPhone 12 이상(iPhone SE 제외)을 사용하고 있고 iOS 18로 업그레이드한 경우 FaceTime 제스처가 활성화되어 있는지 확인해야 할 사항이 한 가지 더 있습니다.
- FaceTime 또는 다른 호환 가능한 화상 회의 앱에서 화상 통화를 하는 동안 화면 오른쪽 상단에서 아래로 밀어 제어 센터를 엽니다.
- 비행기 모드 및 Now Playing에 대한 일반 컨트롤 위에 있는 상단에 두 개의 추가 버튼이 표시됩니다. 비디오 효과 선택
- 카메라 미리보기에서 반응 버튼이 활성화되어 있는지 확인하세요.
- 제어 센터를 닫으려면 위로 스와이프하세요.
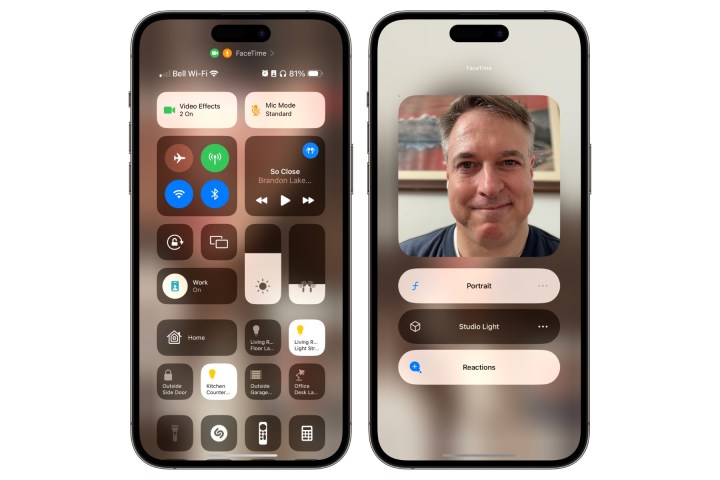
이러한 단계는 손 제스처 인식을 활성화하는 데에만 필요합니다. 방해가 되는 경우 대신 3단계에서 반응을 끌 수 있습니다. FaceTime이 꺼져 있어도 수동으로 FaceTime에서 비디오 반응을 보낼 수는 있지만 Teams 및 Zoom과 같은 다른 화상 회의 앱에서는 이를 실행할 수 없습니다.
iOS 18에서는 어떤 FaceTime 제스처를 할 수 있나요?

FaceTime을 사용하는 경우 통화 중에 비디오 미리보기 타일을 길게 눌러 비디오 반응을 수동으로 실행할 수 있습니다. 가능한 8가지 반응을 모두 보여주는 버튼 목록이 나타납니다. 활성화하려면 이들 중 하나를 선택하십시오.
하지만 비디오 반응에서 정말 재미있는 부분은 FaceTime 제스처를 사용하는 것입니다. 이를 통해 iPhone을 건드리지 않고도 애니메이션 효과를 더 자연스럽게 추가할 수 있습니다. 또한 타사 화상 회의 앱을 사용할 때 이러한 비디오 반응 효과를 트리거하는 유일한 방법이기도 합니다.
다음은 8가지 가능한 효과와 이를 실행하는 데 사용할 수 있는 제스처입니다. 반응 효과를 활성화하려면 얼굴에서 최소 몇 인치 떨어진 곳에 손을 대고 잠시 멈춰야 합니다. 이렇게 하면 상대적으로 의도적인 시도에 의해서만 트리거됩니다. 그러나 손을 제 위치로 옮기거나 다른 빠른 움직임을 만들 필요는 없습니다. 왜냐하면 그것은 iPhone이 찾고 있는 동작이 아니라 단지 제스처이기 때문입니다.
엄지손가락을 치켜세우다
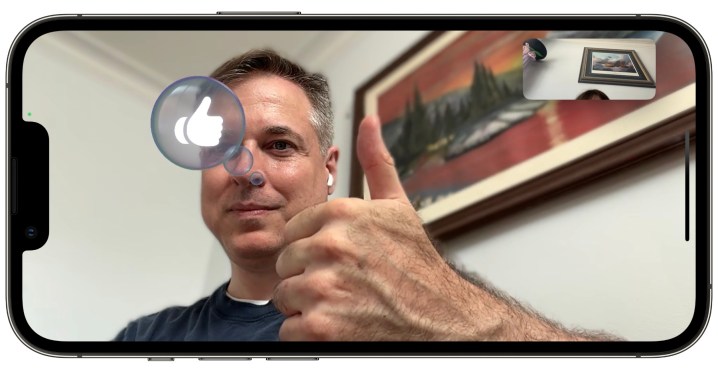
첫 번째 제스처는 매우 직관적입니다. 얼굴에서 몇 인치 떨어진 곳에 엄지손가락을 올려놓고 1~2초 정도 그대로 두면 머리 옆에 엄지손가락 모양의 거품이 움직이는 것을 볼 수 있습니다.
싫어요

좋아요를 누른 경우와 마찬가지로 싫어요를 누른 경우도 파악하기가 더 쉽고 동일한 방식으로 작동합니다.
하트

이것이 있다는 것을 알면 쉽게 알아낼 수 있습니다. 두 손을 잡고 아래쪽 엄지손가락을 하트 모양으로 그리면 손 중앙에 붉은색 하트가 떠오릅니다.
불꽃
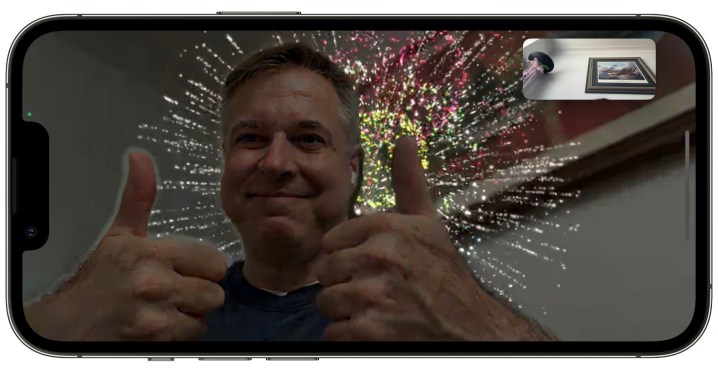
엄지손가락을 한 번 올리면 '좋아요'가 표시되지만, 엄지손가락 두 개를 동시에 올릴 만큼 신이 나면 머리 뒤에서 불꽃놀이가 터질 것입니다.
비
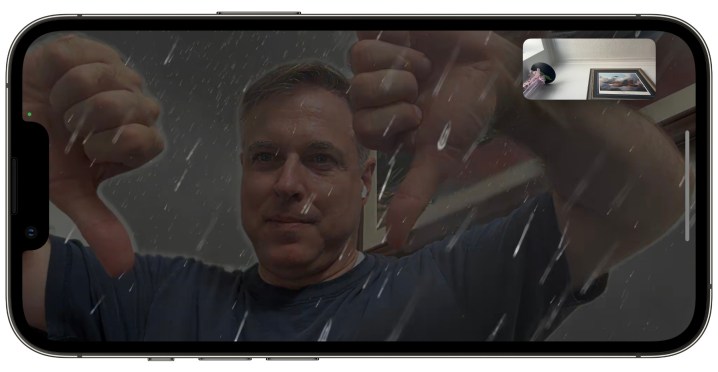
어떤 아이디어가 정말로 마음에 들지 않을 때 가장 먼저 떠오르는 것은 아니지만, 두 개의 엄지손가락을 아래로 내리면 퍼레이드에 비가 내릴 것입니다.
풍선

다음 몇 가지 제스처는 제스처와 효과 사이에 뚜렷한 관계가 없기 때문에 좀 더 모호해집니다. 그 중 첫 번째는 당신 주위에 떠다니는 색깔 있는 풍선을 작동시키는 두 손가락의 "평화" 표시입니다. 이 작업을 시작하려면 손등이 얼굴을 향하도록 하고 손바닥이 앞쪽을 향해야 합니다. 엄지손가락도 접어야 합니다.
색종이 조각
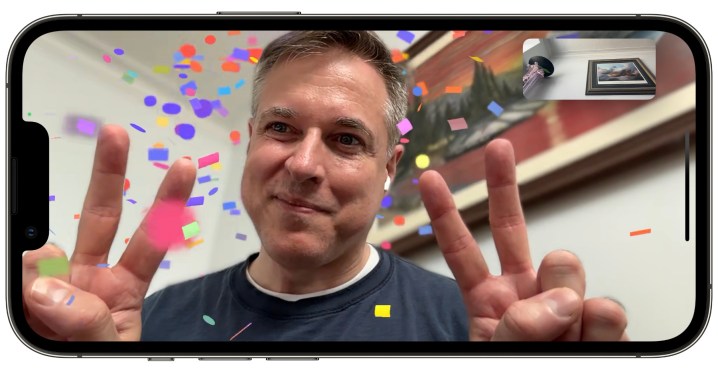
이 동작은 기본적으로 두 손가락 동작과 동일하지만 이제는 양손을 사용하므로 "풍선 곱하기 2"라고 생각하세요.
레이저 버스트
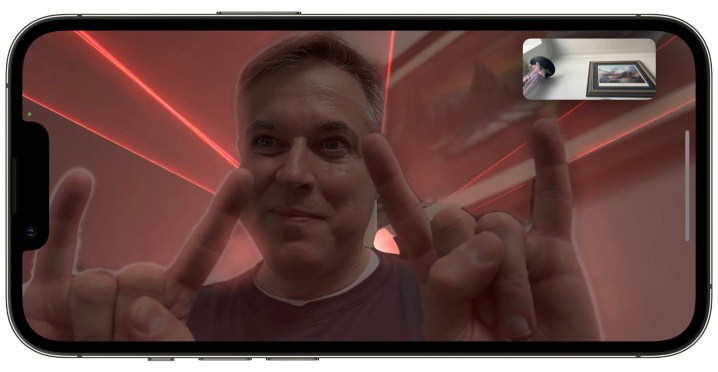
Apple의 FaceTime 제스처 중 마지막이자 아마도 가장 이해하기 어려운 것은 레이저 버스트(Laser Burst)입니다. 이는 두 손을 손바닥 앞으로 들고 검지와 새끼 손가락을 "뿔 표시" 모양으로 올려서 작동됩니다. 롤 경례. 두 손가락 제스처와 마찬가지로 iPhone이 이 제스처를 인식하려면 엄지손가락도 안으로 들어가야 합니다.
FaceTime 제스처는 iPadOS 18을 실행하는 지원되는 iPad 모델과 macOS Sequoia를 실행하는 Apple 실리콘 Mac에서도 인식되고 사용될 수 있습니다. 귀하가 보내는 모든 비디오 반응은 사용 중인 플랫폼에 관계없이 통화에 참여한 모든 사람이 볼 수 있습니다. 하지만 지원되는 iPhone, iPad 또는 Mac을 사용하는 경우에만 FaceTime 제스처로 응답할 수 있습니다.
