Windows 사용자라면 운영 체제가 사용자에 맞게 얼마나 많은 사용자 지정을 제공하는지 알 수 있습니다. 다국어 PC 소유자 라도 간단히 키보드 언어를 변경하여 Windows 입력 설정을 개인화할 수 있습니다. 이 기능을 활용하고 싶다면 Windows 10과 Windows 11 모두에서 이 기능을 설정하는 것이 매우 쉽다는 사실을 알게 되어 기쁠 것입니다.
물론, 우리는 당신을 늑대에게 던져버리지는 않을 것입니다. Windows에서 키보드 언어를 변경하는 것은 빠른 단계별 프로세스이며 작업을 완료하는 데 필요한 모든 지침을 모아 놓았습니다.
키보드 언어 변경
1단계: 설정을 열고 시간 및 언어 로 이동합니다.
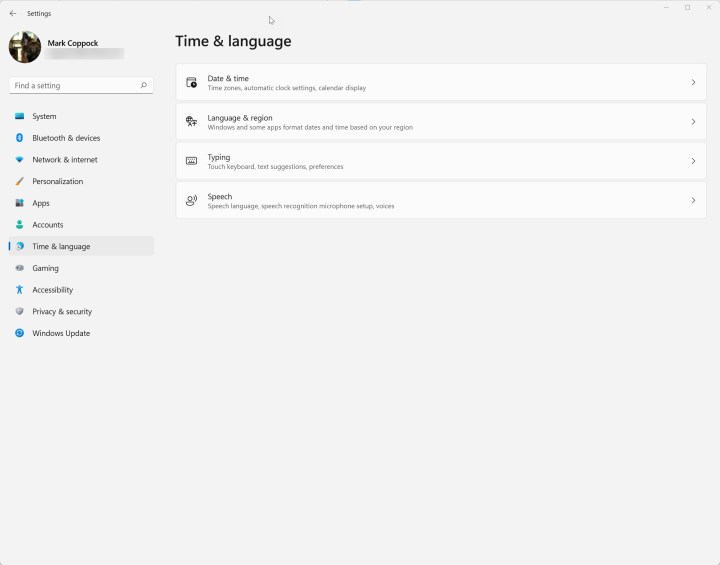
2단계: 기본 언어 아래에서 언어 추가를 클릭하여 필요한 언어 팩을 다운로드합니다. 이 언어 팩은 텍스트 음성 변환, 음성 인식, 필기 등을 위한 표시 언어로도 사용할 수 있습니다. 선택한 언어를 빠르게 검색하려면 검색창에 언어 이름을 입력하세요.
언어를 선택했으면 다음 을 클릭합니다.
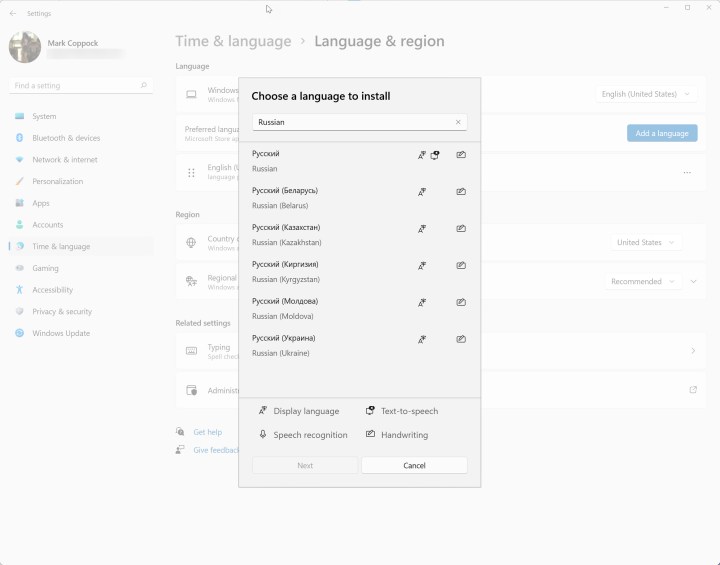
3단계: 다음 상자에서 포함하려는 선택적 언어 기능을 선택합니다. 기본 타이핑 및 광학 문자 인식이 필요하지만 전체 언어 팩, 텍스트 음성 변환 및 필기는 선택 사항입니다. Windows 표시 언어를 새 언어로 변경할 수도 있습니다. 필요한 경우 다시 영어로 변경하려면 읽을 수 있는지 확인하세요.
준비가 되면 설치를 클릭하세요. 다운로드 및 설치를 완료하는 데 몇 분 정도 걸릴 수 있습니다.
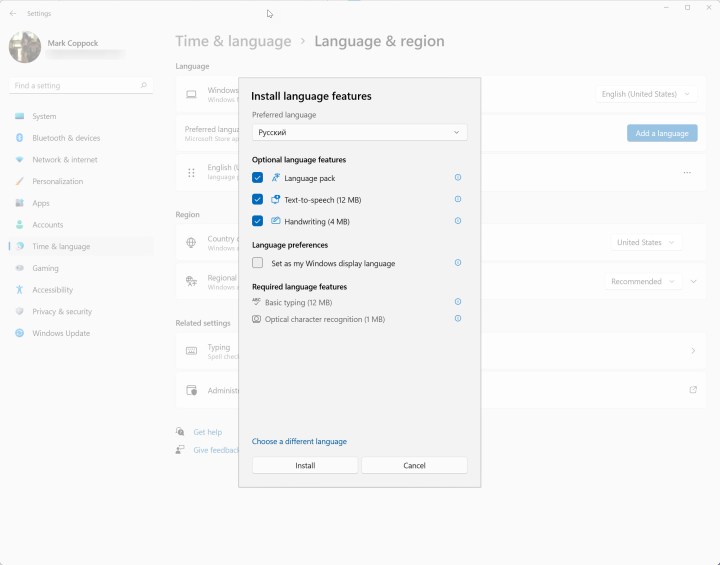
4단계: 시스템 트레이에서 언어를 선택합니다. 오른쪽 하단에 언어 간에 전환할 수 있는 작은 아이콘이 있습니다. 사용하려는 언어를 클릭하기만 하면 됩니다. Windows + 스페이스바 키 조합을 사용하여 언어 간에 빠르게 전환할 수도 있습니다.
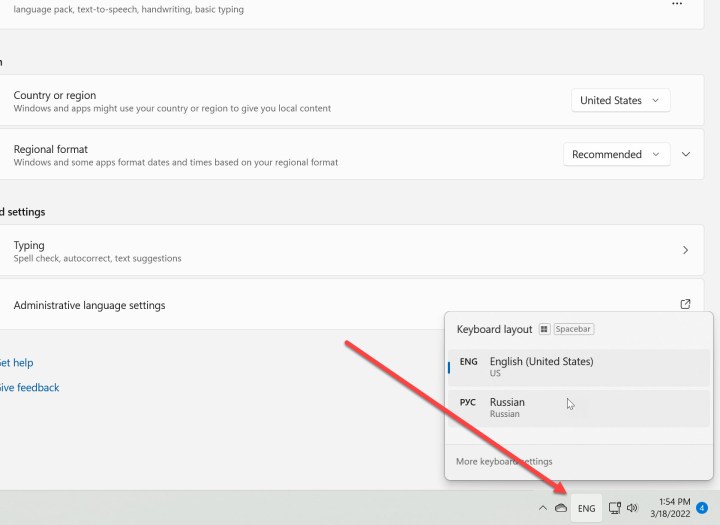
특정 응용 프로그램에서도 언어를 변경할 수 있습니다. 예를 들어 Google Chrome을 사용하면 언어를 쉽게 전환할 수 있습니다. 키보드 레이아웃 가이드를 따라 키보드를 가장 효율적으로 사용하는 방법을 알아보세요.
