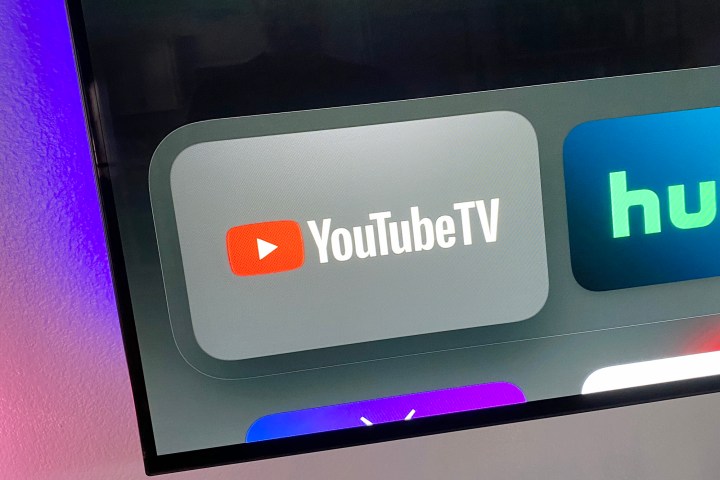
YouTube TV가 실시간 스트리밍 동영상 분야의 선두주자로 자리매김한 이유가 있습니다. 실제로 케이블 TV를 대체하는 가입자 수는 다음으로 큰 플랫폼보다 약 2배 더 많습니다 . 그리고. 가격, 신뢰성, 풍부한 채널 등 여러 가지 이유 중에서 기능이 가득합니다.
실제로 YouTube TV에는 너무 많은 기능이 숨겨져 있어서 처음에 그 모든 기능을 발견하지 못해도 용서받을 수 있습니다. 하지만 우리는 발품을 팔았습니다. 우리는 YouTube TV를 몇 시간이고 시청했습니다. 정말 몇 주, 몇 달이 걸렸습니다. 우리는 모든 버튼을 뒤집었습니다. 우리는 모든 스위치를 눌렀습니다. (잠깐만요. 그 반대입니다.) 그리고 우리는 가장 중요하다고 생각하는 것(항상 명백하지는 않더라도)의 YouTube TV 팁과 요령 목록을 정리했습니다. 그리고 우리는 NFL Sunday Ticket 에 대해서만 이야기하는 것이 아닙니다.
이것이 전부는 아닙니다. 설정 메뉴에는 프로그램과 영화를 시청할 때뿐만 아니라 탐색할 수 있는 다른 장소가 몇 군데 더 있습니다. 하지만 이것은 여러분이 반드시 알아야 할 YouTube TV 팁과 요령입니다.
나중에 볼 수 있도록 프로그램을 녹화하세요.

YouTube TV를 사용하면 원하는 만큼 '녹화'할 수 있어 정말 좋습니다. 그러나 부족한 것은 눈에 보이는 녹화 버튼입니다.
대신 더하기 버튼을 찾으세요. + 기호와 같습니다. 무언가를 시청하는 중에 이 버튼을 누를 수 있습니다. 라이브로 시청하고 방금 조정한 경우 해당 지점부터 녹음된 내용을 얻을 수 있습니다. YouTube TV에서 두 번 이상 방송된 것으로 알고 있는 프로그램(예: The Shawshank Redemption 또는 Young Sheldon )은 다음에 방송될 때까지 기다렸다가 저장합니다.
또한 쇼나 스포츠 이벤트의 모든 향후 에피소드를 녹화하도록 할 수도 있습니다. 매우 강력하고 매우 직관적입니다. 그 버튼이 어디에 있는지 알고 나면.
맞춤 채널 목록 사용
이는 아마도 YouTube TV가 제공하는 가장 강력한 기능일 것입니다. 이 서비스에는 100개 이상의 선형 채널이 있습니다. (기본적으로 "선형"은 모든 사람에게 동시에 동일한 내용을 보여주는 채널을 의미합니다. 이는 "주문형"으로 시청하는 것과 반대입니다.) 하지만 이로 인해 라이브 탭에 채널 목록이 꽤 길어지게 됩니다.
하지만 해당 채널 목록을 변경할 수 있습니다. 원하는 대로 항목을 재정렬할 수 있으며 시청하고 싶지 않은 채널을 숨길 수도 있습니다.

웹 브라우저나 모바일 장치에서 항목을 맞춤 설정할 수 있습니다. (TV에서 할 수 있는 작업에 대해서는 잠시 후에 설명하겠습니다.) 라이브 탭으로 이동한 다음 정렬 버튼을 찾으세요. 이를 선택한 다음 사용자 정의 옵션을 찾으십시오. 그 옆에 편집 버튼이 있어야 합니다. 선택하세요.
이제 채널을 잡고 순서를 변경할 수 있습니다. 문자 그대로 마우스 포인터나 손가락으로 두 선을 "잡은" 다음 원하는 위치로 채널을 드래그합니다. 특정 채널을 보고 싶지 않은 경우 해당 채널 옆에 있는 확인 표시를 탭하거나 클릭하여 숨길 수 있습니다.
TV에서 목록을 맞춤설정할 수는 없지만 기본(YouTube TV가 자동으로 선택), 맞춤 목록, 가장 많이 본 목록 또는 알파벳순에서 라이브 보기를 변경할 수 있습니다. TV에서 목록의 첫 번째 채널 위의 세 줄을 찾으세요. 그것을 클릭하면 옵션이 표시됩니다. (모바일 장치와 웹 브라우저의 정렬 메뉴에서도 이 작업을 수행할 수 있습니다.)
하지만 상당히 중요한 경고 중 하나는 맞춤 채널 목록을 사용하는 경우 YouTube TV에 추가되는 새 채널이 기본적으로 숨겨진다는 것입니다. 그것은 짜증나고 나쁜 일이며, 이 길을 갈 경우 알아야 할 사항입니다. 하지만 그 외에는 사용자 정의 목록을 갖는 것이 좋습니다.
스트리밍 Nerd 사양을 확인하세요.

우리는 이것이 당신이 실제로 오랫동안 갖고 싶어하는 것이 아니라는 점을 경고합니다. 첫 번째는 화면 중앙, 즉 여러분이 보고 있는 모든 것 위에 위치한다는 것입니다. 두 번째는 스트리밍 비디오를 작동시키는 방법에 대해 깊이 이해하지 않는 한 현재 보고 있는 내용을 실제로 이해하지 못할 수도 있다는 것입니다.
하지만 버퍼 강도나 실시간 대기 시간 등의 정보(자세한 내용은 잠시 후)를 알고 싶거나 시청 중인 콘텐츠가 어떤 해상도로 제공되고 있는지 알고 싶다면 이 방법이 아주 멋진 방법입니다.
이 기능은 TV에서만 작동합니다. 무언가를 시청하는 동안 방향 버튼을 누르고 점 3개 메뉴 버튼 을 찾으세요. 그런 다음 Nerds를 위한 통계를 찾아보세요. 이를 선택한 다음 켜십시오.
이제 통계가 표시됩니다. 괴상한 사람들을 위해.
실시간 지연을 줄입니다.

라이브 스트리밍 서비스에 대한 가장 큰 불만 중 하나는 대기 시간입니다. 우리가 미래에 살고 있는 동안 소스 방송에서 시청 중인 콘텐츠로 모든 비트와 바이트를 가져오는 데는 몇 초, 꽤 몇 초가 더 걸립니다. 30초 이상은 드문 일이 아닙니다. 그리고 이는 라이브 스포츠 중에 라이브 피드가 앱과 알림보다 훨씬 뒤처질 수 있는 경우 특히 큰 문제가 될 수 있습니다.
YouTube TV에 이에 대한 답이 있습니다 . 아니면 적어도 지연을 줄일 수 있는 기능이 있어야 합니다. 이 기능은 TV 플랫폼(모바일 앱 아님)에서만 작동하며 인터넷 연결이 좋은(즉, 빠른)지 확인해야 합니다. 이렇게 하면 버퍼링되는 라이브 이벤트가 적어지기 때문입니다. 따라서 네트워크 문제가 발생하면 피드가 다시 살아날 때까지 게임 등이 중단될 수 있습니다.
라이브 채널을 시청하는 경우 리모컨의 방향 패드에 있는 버튼을 누르세요(위, 아래 등 화면에 표시되는 모든 옵션). 그런 다음 점 3개 메뉴를 누르고 Broadcast Delay 를 찾으세요. 감소를 선택하면 이제 실제 라이브 방송에 더 가까워집니다. 하지만 버퍼에 있는 스트림의 양은 더 적다는 점을 기억하세요. 따라서 문제가 발생하기 시작하면 다시 뒤집고 싶을 것입니다.
스포츠 점수 스포일러 숨기기

YouTube TV는 스포츠에 진지하며 특정 팀이나 리그를 매우 쉽게 따라갈 수 있습니다. 또한 점수와 통계를 표시합니다. 때로는 어떤 이유로든 스포일러를 피하려고 할 때와 같이 보고 싶지 않을 수도 있습니다.
좋은 소식은 점수를 숨기는 것이 쉽다는 것입니다. 점수를 찾을 수 있는 위치만 알면 됩니다. 이는 모바일 장치, TV 또는 웹 브라우저에서 수행할 수 있는 작업입니다. 요점은 홈 화면으로 이동하여 스포츠 카테고리를 선택한다는 것입니다. (작은 알약 모양의 버튼을 찾으세요.)
이제 특정 팀이나 특정 리그가 나올 때까지 스크롤하여 클릭하세요. 모바일 앱이나 웹 브라우저에서 점 3개 메뉴를 누른 다음 이 팀/리그의 모든 점수 숨기기를 선택합니다. 기본적으로 TV와 동일합니다. 하지만 대신 작은 Eyeball 로고를 찾으세요. 눈을 선택하면 확장되어 H ide 모든 점수 언어가 표시됩니다.
어린이에게 더 적합한 필터를 추가하세요.

YouTube TV의 가장 강력한 기능 중 하나는 다양한 사용자에 대해 별도의 프로필을 가질 수 있는 기능입니다. 이는 자녀의 프로그램이 귀하의 추천에 영향을 미치지 않도록 하는 데 좋습니다. (또는 그 반대!) 하지만 이러한 별도의 프로필에는 별도의 Google 계정이 필요하며 모두 가장이 지정한 계정에 연결되어 있습니다.
그런데 3세 아이에게 정식 Google 계정이 필요합니까? 아마도 그렇지 않을 것입니다. 실수로 Google TV 프로필에서 HBO 등의 시청을 시작하지 못하도록 하려면 필터를 설정해야 합니다.
TV, 모바일 장치 또는 웹 브라우저에서 이 작업을 수행할 수 있습니다. 설정 으로 이동한 다음 필터 를 찾으세요. 아이들에게 좀 더 친숙하게 만들어 줄 토글 스위치가 보일 것입니다.
그다지 세분화된 것은 아닙니다. TV 프로그램을 TVZ-Y, TV-Y7, TV-Y7-FV 또는 TV-G로 제한하게 됩니다. 그리고 영화는 G 등급과 PG 등급으로 제한됩니다. 하지만 아무것도 없는 것보다는 낫습니다. 그리고… 것들을 설명해야 합니다.
다운로드를 관리하세요

YouTube TV를 사용하면 프로그램을 다운로드하여 오프라인으로 시청할 수 있습니다. 월 10달러의 YouTube TV 4K Plus 추가 기능 도 있는 경우 가능합니다. 이 옵션을 선택했다면 설정의 다운로드 섹션을 살펴보는 것이 좋습니다.
여기에는 몇 가지 옵션이 있습니다. 첫 번째는 Wi-Fi를 통해서만 다운로드할 수 있는 기능입니다. 모바일 요금제에 데이터 한도가 있는 경우 이는 중요합니다(무엇을 많이 다운로드하는 경향이 있는 어린이는 일반적으로 고려하지 않는 사항임).
다운로드 품질을 조정할 수도 있습니다. 기본적으로 휴대폰에서는 720p로 설정되어 있지만 원하는 경우 1080p로 높일 수 있습니다. 내 iPad의 기본값은 1080p이지만 원하는 경우 다시 720p(또는 그 이하)로 설정할 수 있습니다.
여기에서는 다운로드에 사용한 저장 공간도 확인할 수 있으며 여기에서 항목을 쉽게 삭제할 수 있습니다.
어두운 테마 사용
세상에는 두 종류의 사람이 있습니다. 다크 모드를 사용하는 사람과 그렇지 않은 사람입니다. YouTube TV는 이 두 가지를 모두 충족합니다. 이는 이해할 수 있는 일입니다. 하지만 당신은 이전 캠프에 있고 싶어합니다.
YouTube TV는 기본적으로 어두운 모드에서 실행되지 않습니다. 활성화해야 합니다. 설정 으로 이동하여 어두운 테마 를 찾으세요. 그런 다음 스위치를 켜고 어둠 속에서 몸을 녹이세요. 이 작업은 모바일 장치와 웹 브라우저에서 별도로 수행해야 합니다.
채널 간 전환
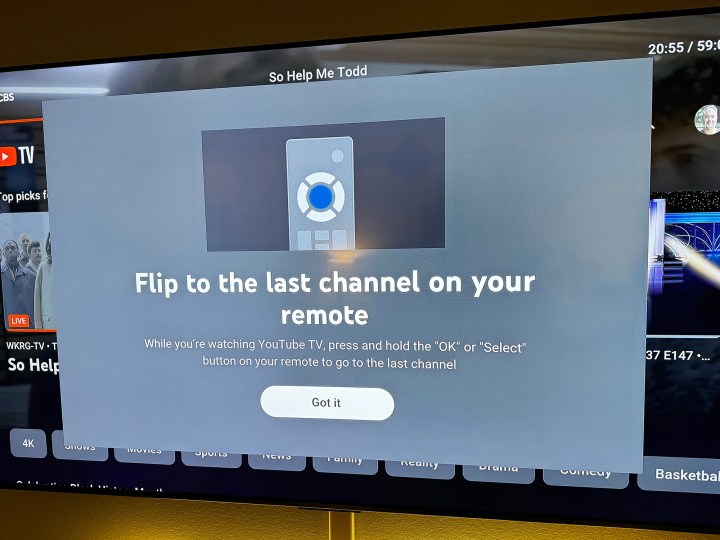
이것은 사람들이 케이블과 위성에서 스트리밍으로 전환했을 때 잠시 잊혀졌던 기능 중 하나이며, 다시 보게 되어 기쁩니다. 스트리밍 리모콘에는 전용 버튼이 없지만(Roku가 가까이 있지만 동일하지는 않음) 이제 라이브 가이드로 먼저 돌아가지 않고도 YouTube TV에서 두 채널 사이를 전환 할 수 있습니다. 이는 리모콘에 전용 "이전 채널" 버튼이 있는 것과 같습니다.
방법은 다음과 같습니다. 한 채널 시청을 시작하세요. 그런 다음 다른 채널로 전환하세요. 이제 사용 중인 플랫폼에 관계없이 리모컨의 확인 또는 선택 버튼을 누르고 있을 수 있습니다. 그런 다음 첫 번째 채널과 두 번째 채널 사이를 전환합니다.
그리고 세 번째 채널을 맞추면 해당 채널과 가장 최근에 시청했던 이전 채널(등등) 사이를 전환하게 됩니다.
습관적으로 채널을 바꾸는 사람이라면 생명의 은인입니다.
시작 시 자동재생
YouTube TV는 홈 화면에 있을 때 인기 추천 중 하나를 자동으로 재생합니다. 어쩌면 당신은 그것을 좋아할 것입니다. 아니면 일요일 아침 4시에 우연히 거실에 들어와서 우연히 가족 전체를 깨웠을 때 당신의 살아있는 일광이 겁에 질릴 수도 있습니다. (그런 일이 일어납니다.)
자동 재생 기능을 끄는 방법은 다음과 같습니다. 설정 화면으로 이동하여 자동 재생을 선택하세요. 이제 시작 시 자동 재생 옵션을 전환합니다.
그게 다야. 침묵을 즐기십시오.
서라운드 사운드 전환

이제 YouTube TV는 가능할 때마다 5.1 서라운드 사운드로 오디오를 제공하려고 시도합니다. 물론 여러분이 시청하고 있는 채널과 프로그램이 이를 지원해야 합니다. 그리고 이를 지원하는 하드웨어도 필요합니다.
하지만 서라운드 사운드로 모든 것을 듣고 싶지 않다면 어떻게 해야 할까요? 때로는 제대로 작동하지 않는 경우도 있습니다. 글쎄, 당신은 그것을 끌 수 있습니다. 리모컨을 잡고 검색 버튼 옆에 있는 프로필 사진을 클릭하여 메뉴 옵션으로 들어갑니다. 그런 다음 설정 화면 으로 이동합니다. 이제 5.1 Audio 를 선택하고 Surround Sound 옵션을 전환합니다.
이것은 분명한 이유로 텔레비전 설정에서만 작동합니다.
